User Types, Departments, and Offices
Those types allow you to separate users into categories, department and location.
How to Create User Types
User types allow you to separate users into categories. For example, if you have both full-time and part-time employees, you can create a user type for each.
From the Staff™ module:
- In the left-hand menu, select User Types
- Click Create User Type
- Choose a name for this user type (ie: Full-Time, Hourly Employees, Contractors, etc.)
- Add an optional description
- Save
Assign users to their appropriate user type by clicking the Assign Users button on the far right under Actions.
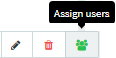
How to Create Departments
Departments can be set up and assigned to match the structure of your company. This is helpful for reporting and various settings throughout PurelyHR can be applied to an entire department.
From the Staff™ module:
- In the left-hand menu, select Departments
- Click Create Department
- Select a name for the department
- Choose a colour to represent this department. You can have this colour display in your Time-Off™ calendar or display by Time-Off Types.
- Save
Assign users to their appropriate department by clicking the Assign Users button on the far right under Actions.
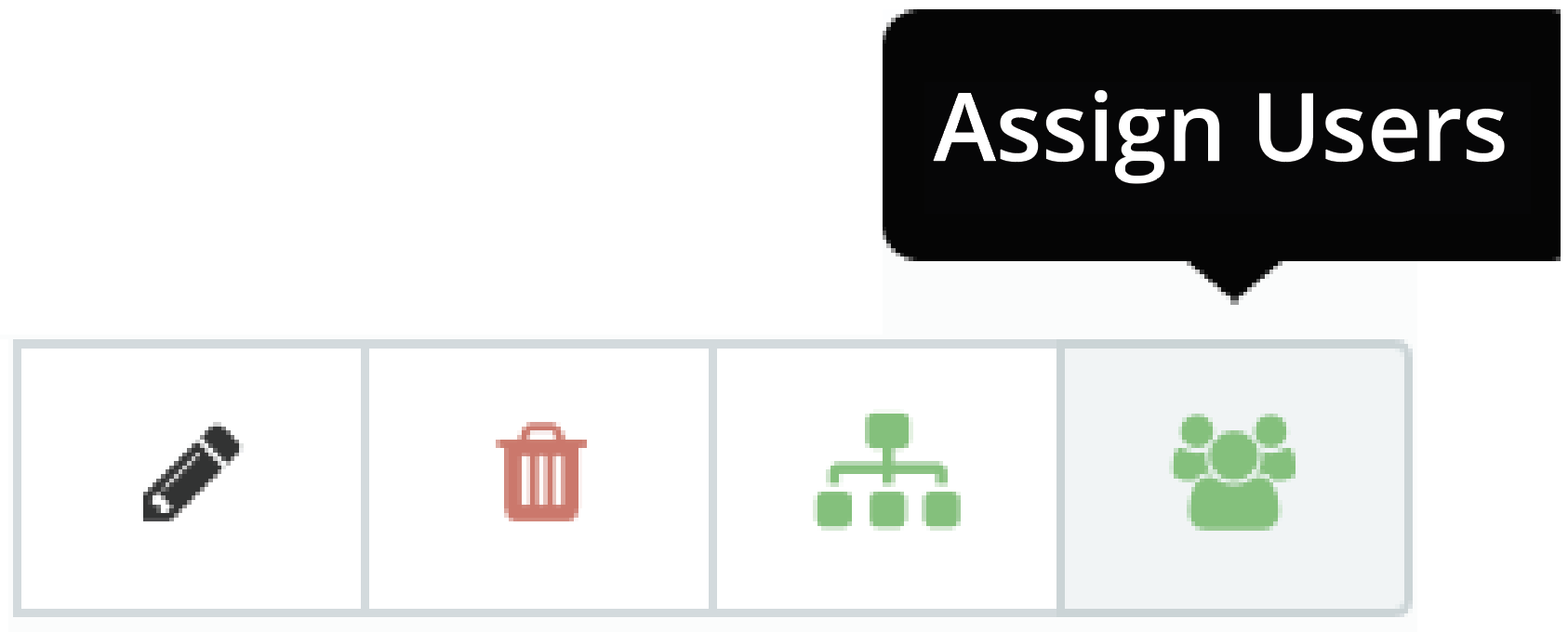
Find out how to assign managers to users here.
How to Create an Office
If your company has multiple locations, you can create different offices within PurelyHR and assign employees based on location. By default, new users will be assigned to Head Office. If you only have one location, no new offices need to be created.
From the Staff™ module:
- In the left-hand menu, select Offices
- Click Create Office
- Select a name for this location (ie: city/town where the office is located)
- Save
Assign users to their appropriate office by clicking the Assign Users button on the far right under Actions.
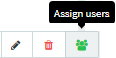
Paid holidays can be assigned based on office location. This is useful if your offices are spread across different countries and observe different holidays.
